What is file explorer in windows 10
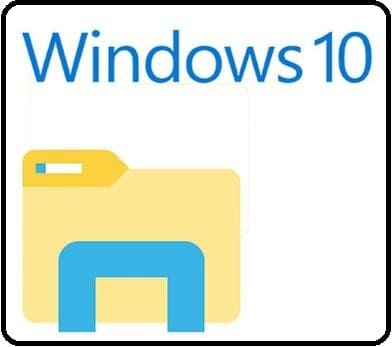
File Explorer is the file management application that is been used by windows operating systems for browsing files and folders. It also provides the graphical interface for the users for navigating and accessing the files that are already stored in the computer.
The most common method of accessing the file explorer is by clicking the folder icon in the taskbar and as soon as you click on the icon the file explorer windows will get open.
Initially, the file explorer window was comprised of four sections, i.e:-
- File Explorer ribbon:- it resembles the ribbon in Microsoft office which includes the buttons required to perform the common tasks with files and folders.
- Navigation pane:- it helps in accessing the libraries of documents and pictures as well as the storage devices also it features the frequently used folders.
- Frequent folders:- features the recently worked folder to allow quick access to them.
- Recent files section:- it features the recently opened files and documents.
Methods to launch File Explorer in Windows 10
Method 1:- Press Win + E on your keyboard
Method 2:- use of shortcut for file explorer in the taskbar
Method 3:- using Cortana’s search
Method 4:- using the shortcut of file explorer from the WinX menu.
Method 5:- from start menu use file explorer shortcut
Method 6:- run Explorer.exe
Method 7:- or create a shortcut and place it to your desktop.
Method 8:- use Prompt command or Powershell
Method 9:- By using task manager
Method 10:- By using the Run Window
Additional features of the file explorer in windows 10
1- Home Tab
- It is located on the top left corner of the file explorer
- Whenever you tap windows + E you will be taken to the Home Tab
2- Share Tab
- It is also located on the top left corner of the file explorer
- It allows you to share plenty of files whenever you want by just one single click
3- View Tab
- By clicking on preview pane you can preview the pictures and documents
- You can also change the file preview from small icons to large icons
4- Quick Access
- With this feature, you can visit those files which are visited frequently
- There are two sections of it:- frequently folders and recent files
5- One Drive
- Earlier Windows explorer allows you to save the files directly in One Drive
- The new file explorer has overcome this drawback now you can not only save the documents in one drive but also sync these documents with the system.
Methods to access the file explorer in windows 10
- From this PC
- From the taskbar
- From Cortana
- From Start Menu
- From the power user task menu
- From Shortcut key
File Explorer keyboard shortcuts
| Alt + D | Go to the address bar |
| Alt + Enter | Display the properties of the selected file and folder |
| Alt + Left Arrow Key | Go back one folder in the history |
| Alt + Right Arrow Key | Go forward one folder in the history |
| Alt + P | Show/hide the preview pane |
| Ctrl + D | Move files or complete folder to recycle bin |
| Ctrl + E | finding search box |
| Ctrl + E | Activating the search bar in file explorer |
| Ctrl + F | Finding search box |
| Ctrl + Mouse Wheel Up or Down | Changing the size of icons in file explorer |
| Ctrl + N | Opening a new file explorer window |
| Ctrl + Shift + E | Display all folders from the selected folder |
| Ctrl + Shift + N | Creating a new folder |
| Ctrl + W | Close the present file explorer window |
| F11 | Maximize or minimize the active window |
| Home | Display the top item in the active window |
| Num Lock + Asterisk(*) | Display all subfolder under the selected folder |
| Num Lock + Minus(-) | Collapse the selected folder |
| Num Lock + Plus(+) | Displaying the contents of the selected folder |
| Shift + Delete | Permanently delete file or folder |
How to uninstall an update
Step 1
Go to Start button-> settings-> update & security
Then on left pane select windows update and right pane select View update history
Step 2
Click on uninstall updates.
Step 3
Restart your computer.
Windows file explorer not working or responding
To resolve this issue you may just follow the simple steps
- By using CMD to fix file explorer crash
- Launch the power user menu by pressing the Windows key and X at the same time and then select the command prompt option from the list.
- If it does not get open do the same in Cortana search box
- Now type netsch in the command line window and then hit enter the continual type reset and again hit enter.
- Now restart your computer and check out if the problem is resolved or not.
- By uninstalling updates
How to update file explorer
- Select the start button
- Go to settings
- Select update and security
- Then move to windows update
- At last, go to check for updates and install the latest updated version
- And restart your device if it’s needed.